langsung aja.. Check This Out my friend..~
- Sebelum kita memulai untuk mendaftar ke blogger.com, sebaiknya kita harus mengetahui apa manfaat dan kelebihan blogger.com. Manfaat dan Kelebihan yang dimiliki oleh blogger.com adalah sebagai berikut:

Nah, manfaat dan kelebihan Blogger.com dapat diringkas dengan 4 poin di atas. Tapi sejujurnya, si empunya blog pribadi sangat senang dengan poin ke-4 itu, Fleksibel. Dengan sifatnya yang fleksibel ini, kita bisa mengatur tata letak theme/ templet, gadget, dan sebagainya. Sehingga kita bisa memodifikasi blog kita sesuai dengan selera kita.
Ya sekapur dan dua kapur sirihnya telah selesai, kini kita bisa memulai langkah-langkah mendaftar di blogger.com:
1 . Kunjungi halaman utama blogger.com.
sebelumnya, jika sobat sudah punya akun di Google seperti di Gmail atau
semisal, maka langsung saja login dgn cara => pergi ke
Blogger.com
=> Create "new blog". Jika sama sekali belum memiliki akun di
Google, maka langsung saja ikuti sedikit instruksi berikut:....
Sekarang Blogger memiliki tampilan baru, maka ada sedikit perubahan dalam tatacara daftar.
Setelah sobat mengunjungi blogger.com, maka akan muncul halaman homepage blogger.com
Selanjutnya klik lah tombol "sign up" yang ada di kanan atas halaman tersebut
Isilah kolom-kolom yang ada sesuai dengan data yang diminta
Sekarang Blogger memiliki tampilan baru, maka ada sedikit perubahan dalam tatacara daftar.
Setelah sobat mengunjungi blogger.com, maka akan muncul halaman homepage blogger.com
Selanjutnya klik lah tombol "sign up" yang ada di kanan atas halaman tersebut
Isilah kolom-kolom yang ada sesuai dengan data yang diminta
=> Klik next step, lalu ikuti saja instruksi yang ada.
Jika sudah, langsung menuju ke "blogger.com" (ketik di address bar). Selesai
=> Selanjutnya klik tombol "Create a new blog", dan ikuti langkah2 berikut dari nomor 2.
NB :
Template baru yang ditawarkan sekarang beda dengan template classic yang ada dulu, namun pada dasarnya sama, tinggal sobat ikuti saja langkah2nya. Thanks
2 . Klik tombol "Buat Blog" yang berwarna kuning:
 3. Selanjutnya teman-teman akan di antar ke halaman registrasi seperti di bawah ini:
3. Selanjutnya teman-teman akan di antar ke halaman registrasi seperti di bawah ini: 
Keterangan:
1 . Isikan alamat email anda: Alamat email ini nanti akan anda gunakan untuk LogIn/ masuk ke akun Blogger anda.
2 . Anda diminta untuk mengetik ulang alamat email yang telah anda ketik di kolom pertama tadi (poin1).
3 . Isikan sebuah password: Ini digunakan untuk login ke akun blogger anda nanti.
4 . Keti ulang sandi/ password anda yang tadi.
5 . Nama tampilan Blog anda: Ini akan tampil pada bagian kiri atas browser anda, contoh untuk blog ini adalah: Tutorial Blog di Blogger | Belajar Membuat Blog | Ngeblog untuk Pemula dan Lanjutan, silahkan disesuaikan dengan tema tampilan blog anda.
6 . Isikan Captcha/ Kode Verifikasi yang tertera pada gambar: di gambar atas tertera cownwoust, maka isikan kotak kosong di bawahnya dengan "cownwoust"
7 . Centang kotak "Saya menerima Persyaratan dan Layanan" sehingga kotaknya terlihat seperti ini:

8 . Klik tanda panah "Lanjutkan" untuk ke halaman registrasi ke-2
4 . Setelah anda meng-klik tanda panah "Lanjutkan", anda akan diantar ke halaman registrasi ke-2 seperti di bawah ini:

Keterangan:
1 . Tulis kembali judul blog yang anda pilih tadi, misalnya blog ini: Tutorial Blog di Blogger | Belajar Membuat Blog | Ngeblog untuk Pemula dan Lanjutan
2. Tulislah alamat blog anda, ini akan digunakan oleh anda dan orang lain untuk mengunjungi blog anda nantinya, contoh: http://t4belajarblogger.blogspot.com, yang diberi tanda merah itulah yang dimaksud.
3 . Untuk langkah terakhir di halaman ini, silahkan untuk mengklik tanda panah "Lanjutkan"
5 . Setelah anda meng-klik tanda panah "Lanjutkan", anda akan diantar ke halaman pemilihan templet untuk blog anda, apa itu templet? Agar lebih jelas anda bisa langsung melihat gambar di bawah ini:

Keterangan:
1 . Untuk memulai memilih templet, silahkan centang salah satu templet yang anda inginkan.
2 . Agar templet yang tersedia dapat anda lihat-lihat (untuk memilih), anda bisa menggulung scrool yang telah ditandai dengan no.2
3 . Klik tombol tanda panah "Lanjutkan", untuk mengakhiri halaman tersebut.
6 . Setelah anda meng-klik tanda panah "Lanjutkan", maka proses pembuatan blog anda pun telah selesai dengan munculnya halaman seperti di bawah ini:

Dengan begitu, sekarang blog anda telah jadi. Untuk memulai memosting/ menulis sesuatu di blog anda, silahkan untuk mengklik tanda panah " Mulai Blogging", dan anda akan dibawa ke halaman penge-post-anApabila anda telah mengikuti urutan posting/ tutorial di blog ini, maka sebelumnya anda telah membaca dan memperaktekan "Panduan Mendaftar di Blogger.com", dan di akhir panduan tersebut anda telah menyelesaikan tahap pendaftaran, yang kemudian anda di bawa ke ruang pemostingan post. Adapun penjelasan mengenai halaman pemostingan, dapat kita simak bersama sebagai berikut:

Penjelasan:
1 . Adalah Judul postingan anda nantinya.
2 . Untuk mengatur ukuran besar/ kecilnya huruf.
3 . b= Untuk membuat huruf tebal.
4 . i= Untuk membuat huruf miring.
5 . Mengatur Warna Huruf.
6 . Untuk menyisipkan link/ hyper link, contoh: kata "tempat belajar blogger" kita sisipi dengan link http://t4belajarblogger.blogspot.com, maka jadinya seperti ini: "tempat belajar blogger"
7 . Untuk mengatur rataan tulisan. Rata kiri, rata tengah, kanan, dan rata penuh.
8 . Untuk membuat format nomor dan tanda, contoh: kata "saya" anda blok, lalu klik salah satu dari tool tersebut, maka akan menjadi seperti ini: "1. Saya" atau akan didahului oleh tanda kotak kecil.
9 . Block Quote, bisa anda gunakan untuk menekankan sesuatu dengan maksud mengingatkan para pembaca bahwa itu penting atau sebagainya.
10 . Untuk memeriksa ejaan.
11 . Untuk menyisipkan gambar ke posting.
12 . Untuk menyisipkan vidio ke posting.
13 . Untuk menghpus format dari bidang pilihan.
14 . Pratinjau, untuk melihat bagaimanakah tampilan postingan kita di blog kita nantinya (setelah kita publish). Atau biasa dengan istilah "preview"
15. Untuk mengisi label atau kategori postingan.
16 . Tombol penyimpan postingan, apabila anda telah menulis suatu posting, lalu diakhiri dengan menekan tombol ini, maka postingan anda akan tersimpan di akun blogger anda dan tidak tampak di blog, sehingga orang lain/ publik tidak bisa melihat/ membacanya. Biasanya ini digunakan tatkala anda ingin menulis sesuatu namun memerlukan waktu yang relatif lama, maka anda dapat menyimpan hasil kerjaan anda untuk dilanjutkan kapan saja anda mau.
17 . Terbitkan Entri: Apabila anda telah selesai menulis suatu posting, lalu ingin menerbitkannya di blog anda, maka anda bisa langsung meng-klik tombol ini, otomatis postingan anda bisa dilihat/ dibaca oleh orang lain.
Selanjutnya, karena kita telah mengetahui masing-masing dari kegunaan tool di atas, maka tahap selanjutnya adalah tahap yang paling penting, yaitu: Praktek.
Dalam tahap praktek ini, kita hanya memperaktekkan bagian-bagian penting. Seperti: Cara membuat posting berikut cara menyisipkan gambar, cara menyisipkan vidio, serta menyisipkan kode HTML atau script.
1. Membuat Posting dengan menyisipkan gambar.
Membuat posting dengan menyisipkan gambar di dalamnya sama halnya ketika kita berurusan dengan program Microsoft Office Word, kita hanya perlu untuk mengklik tombol browse, yang bertujuan untuk mengambil gambar dari PC komputer/ flash disk kita. langkah-langkahnya adalah sebagai berikut:
a. Klik icon Tambah Gambar:
b. Akan Muncul Kotak dialog BROWSE:
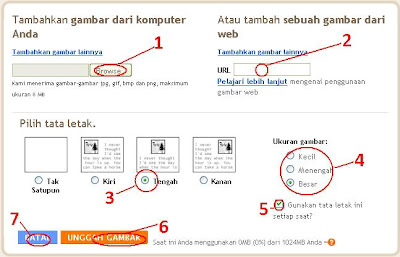
Keterangan:
1 . Tombol Browse, untuk mengambil gambar di PC kompuiter, 2. Untuk menyipkan gambar dengan metode URL, 3. Menu pengaturan letak gambar, 4. Menu pengaturan Ukuran gambar, 5. Kotak "Gunakan Tata Letak Ini" harus anda centang, 6. Tombol untuk mulai mengunggah gambar, 7. Tombol untuk membatalkan pengunggahan.
Karena kita sedang ingin mengunggah/ menyisipkan gambar dari komputer, maka bagian yang ditandai dengan no. 2 kita abaikan.
c . Mulai langsung dengan meng-klik tombol Browse (yang ditandai dengan no.1, di gambar atas), dan akan muncul kotak browse ke explore:

Keterangan:
1 . File yang anda pilih, 2. dan namanya akan muncul di kotak "File Name", 3. Selanjutnya untuk memulai menyisipkan gambar, klik "Open". Dan kli tombol:

d. Tunggu proses pengunggahan selesai sampai muncul tulisan seperti di bawah ini:

Dan sekarang, gambar telah tersisipi ke dalam postingan anda.
e . Cara lain memosting gambar dengan Kode HTML.
Ada cara lain untuk memosting gambar, yaitu dengan menggunakan kode HTML:
<img src='https://blogger.googleusercontent.com/img/b/R29vZ2xl/AVvXsEhVKd2MTqwm8I2fW65WcwaGe25MyKAt3m95vGkb6NbKX3r0ly0gaXmGgJXPhH58EcCFF0AewHg6MXNVIXEgRQAwaY0X7HvEraFgYhWd_jILhlr9m9P-ToQszJgnhC6F1nNueYZuoDPKAuru/' alt='Halaman Depan' />
Dan seperti ini hasilnya:

Jadi, apabila anda ingin memosting suatu gambar, tinggal menyesuaikan dengan URL gambar yang ingin anda posting dengan mengganti URL yang berwarna Hijau. Tulisan yang ditebalkan itu adalah keterangan dari gambar anda. Apabila anda memosting gambar masjid, maka keterangannya 'masjid', seperti itu contohnya.
2. Membuat Posting dengan menyisipkan vidio.
Membuat postingan dengan menyisipkan vidio caranya hampir sama dengan cara menyisipkan gambar. Anda bisa langsung meng-klik icon upload vidio:

Lalu akan muncul ini:


Dan seperti langkah peng-upload-an
gambar, namun proses peng-upload-an vidio ini memerlukan waktu banyak
yaaa bisa dikatakan prosesnya relatif lama, apalagi kalau koneksi
internet kita tidak terlalu mendukung. Akan tetapi, bagi anda yang
memang ingin benar-benar meng-upload vidio di postingan anda, anda tidak
perlu khawatir dengan masalah ini. Karena kita bisa menggunakan jasa youtube.com
Bagaimanakah caranya? Untuk memulai mari kita simak langkah-langkahnya:
1 . Kunjungi situs youtube.com.
2 . Cari Vidio yang ingin anda tampilkan di postingan anda melalui kotak "search" di youtube, di dalam postingan ini sebagai contoh, kita menggunakan keyword "Ipin dan Upin". Setelah semua vidio yang kita cari tadi tampil semua, maka kita pilih salah satu. Selanjutnya di manakah letak Kode HTML vidio tersebut? Perhatikan gambar di bawah ini:

Nah, seperti pada gambar di ataslah letak Kode HTML-nya. Pilih yang Embed bukan yang URL.
[*SemogaBerhasil*]
dah.. sekian dari saya.terima kasih ~





Tidak ada komentar:
Posting Komentar